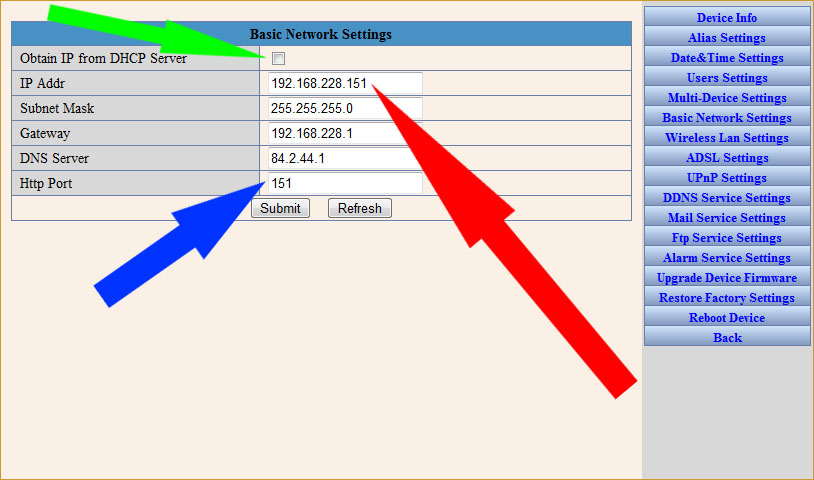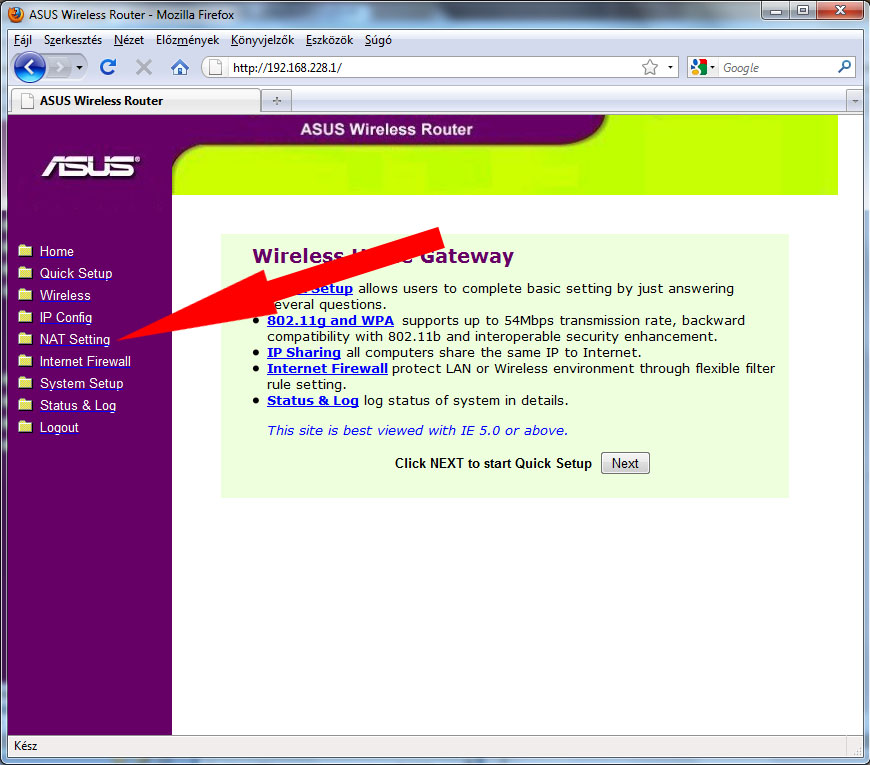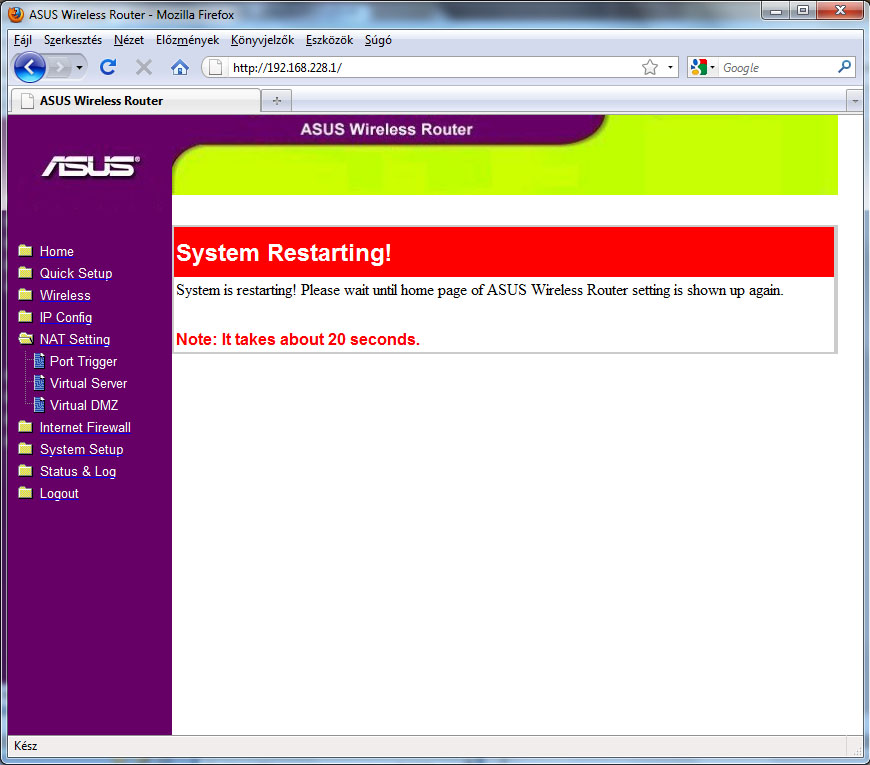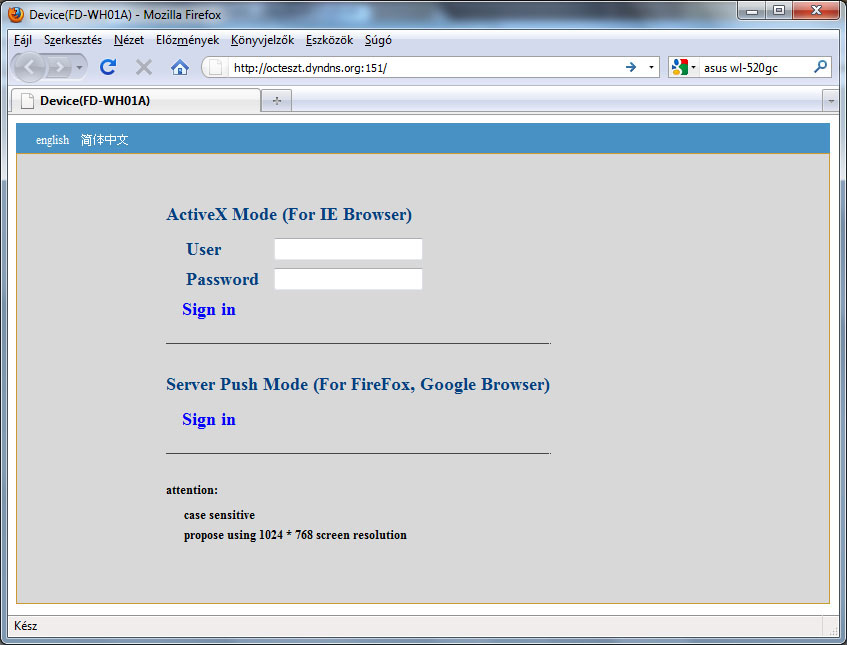IP kamera távoli használatához port átirányítás beállítása egy Asus WL-520GC router segítségével
Elsődleges fülek
Előző írásunkban a DynDNS és az IP kamera beállítása interneten keresztüli távoli eléréshez témáról volt szó. Odáig már eljutottunk, hogy rendelkezünk saját hosztnévvel, amelyet bárhonnan meg tudunk nyitni, azonban valami még hiányzik a működéshez, mert hiába írjuk be a hosztnév és portszám párost böngészőnkbe, még mindig nem történik semmi. Hát persze, hiszen nem állítottuk be a port átirányítást, amely nélkülözhetetlen a kamera távoli használatához!
Amikor távolról szeretnénk elérni IP kameránkat, tudnunk kell helyét/címét az interneten. Ezt dinamikusan változó IP címek esetén kiválóan megoldja nekünk a DynDNS szolgáltatása, azonban hiába keressük biztonsági kameránkat az interneten keresztül, ha a routerhez érkező kéréseink nem találnak célba. Amikor szerenénk rácsatlakozni a távoli IP kamera kezelőfelületére, routerünknek tudnia kell, mely kéréseket, milyen útvonalon továbbítsa kameránk felé. Mindenekelőtt ott kezdjük a beállítást, hogy kameránknak fix belső hálózati IP címet állítunk be. A kamera hálózati beállításainál kivesszük a zöld nyíl által mutatott jelölőnégyzetből a jelölést és kézzel beállítjuk a hálózati beállításokat a kamerában.
A képen látható adatok szerint:
- a kamera IP címe: 192.168.228.151
- az alhálózati maszk: 255.255.255.0
- a router IP címe: 192.168.228.1
- az internet szolgáltatónk DNS1 szerverének IP címe: 84.2.44.1 (Telekom ADSL)
- a kamera által használt port: 151
A router port átirányítás egy ASUS WL-520GC típusú routerrel lesz bemutatva. Hogy ne legyen egyszerű, ahány gyártó, annyi féle beállítási felület létezik, de az ügymenet lényege ugyanaz. Először is jelentkezzünk be a router kezelő felületére és írjuk be routerünk IP címét böngészőnk címsorába. Ha a felhasználói név és jelszó párost megadtuk, s így bejelentkeztünk a routerbe, keressük meg a menüben a piros nyíllal jelölt NAT Settings elemet.
Ha megtaláltuk a NAT Settings menüt és rákattintottunk, ki fog nyílni és látni fogjuk benne a pirossal jelölt Virtual Server elemet (egyes routerekben a Port Forward menü jelenti ugyanezt, némelyiknél pedig mindkettő megtalálható egy időben). Kattintsunk rá és az alábbi kép fogad bennünket. A sárga nyíllal jelölt "Enable Virtual Server?" opciót engedélyezzük. A kék nyíllal jelzett sorba írjuk be azokat az adatokat, amelyeket korábban a kameránkban már beállítottunk.
Port Range = a kamera által használt port: 151
Local IP = a kamera IP címe: 192.168.228.151
Local Port = a kamera által használt port: 151
Protocol = TCP (a kamera ezt a protokoll típust használja a kommunikációra)
Description = a port átirányításunk általunk megadott elnevezése, leírása
Ha mindent szépen beírtunk, kattintsunk a zöld nyíllal jelzett "Add" feliratú gombra. Természetesen ezt egyás után annyiszor megtehetjük, ahány kamerával rendelkezünk, illetve amennyit a routerünk engedélyez. Az ASUS WL-520GC típusú router 16 db-ot engedélyez számunkra. Ez többnyire egy otthoni vagy kisirodai használatra bőven elegendő.
Amennyiben kész vagyuk a bejegyzések hozzáadásával, kattintsunk a piros nyíllal jelölt "Finish" gombra...
...majd az újabb ablakban a "Save&Restart" gombra. Ennek hatására routerünk újra fog indulni...
...amelyről egy újabb ablakban értesíteni is fog bennünket.
Routerünk újraindítása után kameránkat is indítsuk újra, hogy lejelentse a DynDNS szervere felé aktuális IP címét. Amennyiben tökéletesen végeztük munkánkat, be is jelentkezhetünk a korábban beállított DynDNS címünkkel és port számunkkal kameránkra.
Reméljük tudtunk segíteni Önnek is! Hamarosan újabb bejegyzésekkel segítjük kameráink használatát. Jó konfigurálást!